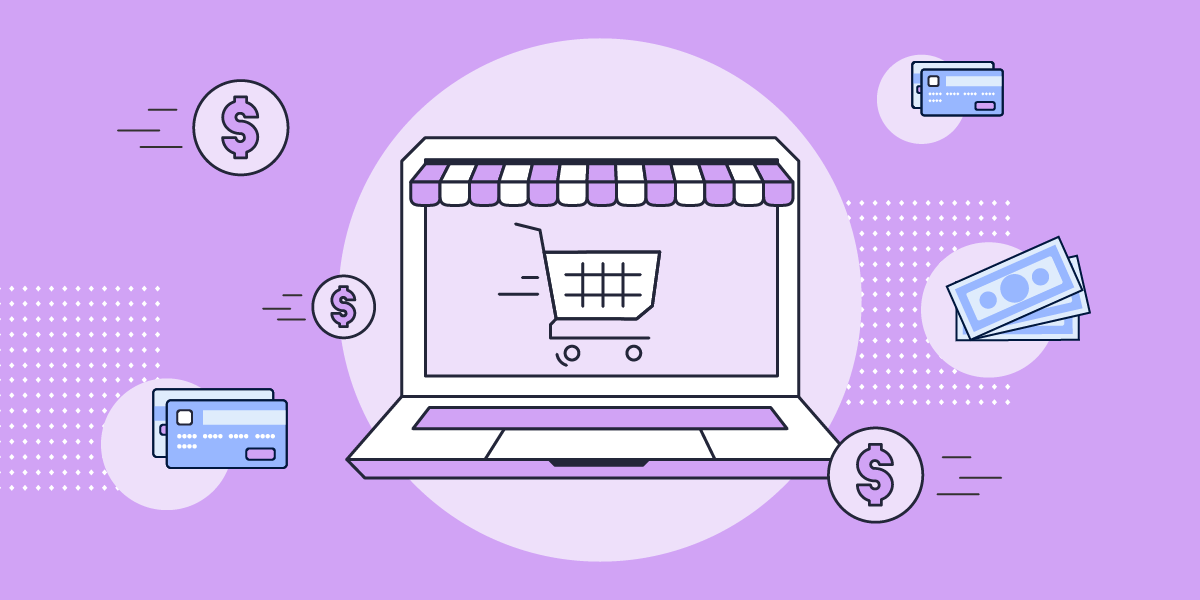
-
Tabla de contenido
Ponte en situación …
Has creado una flamante tienda online gracias al curso WooCommerce en YouTube de SiteGround, has configurado todo perfectamente gracias a los artículos sobre WooCommerce que hemos publicado también aquí en el blog, pones la tienda en marcha ya con productos creados y perfectamente configurados. Tus futuros clientes llegan a tu tienda en línea, añaden tus productos al carrito de compras y de repente, al ir al pago, a finalizar la compra, se encuentran con esto…
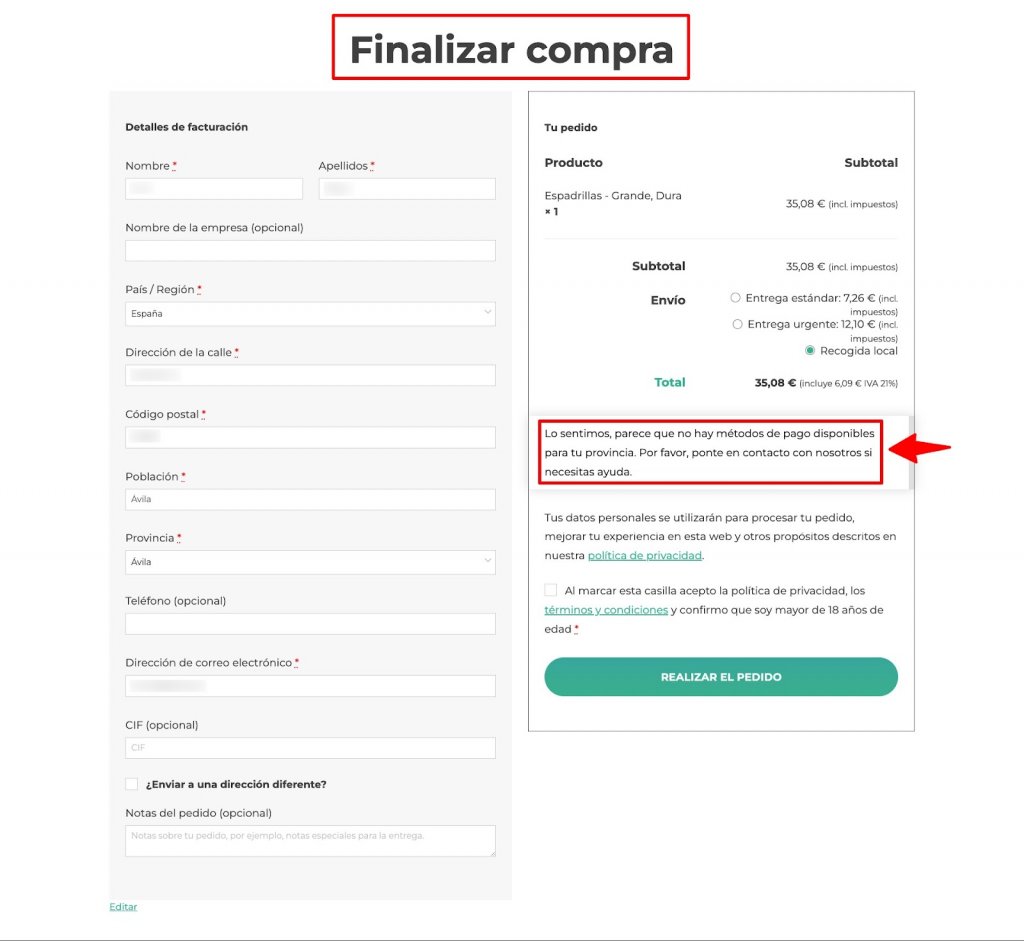
Terrible ¿no? ¿cómo van a poder comprar tus productos los clientes si no has activado y configurado ningún método de pago?, simplemente es imposible.
Pues esto es lo que vamos a solucionar con esta guía. Aquí vas a encontrar cómo instalar, activar y configurar los principales métodos de pago para WooCommerce, cada uno con sus ventajas y desventajas, como todo. ¿Vamos?
Métodos de pago por defecto de WooCommerce
Tanto si acabas de instalar WooCommerce como si ya tienes prácticamente todo configurado debes saber que en la instalación por defecto se añaden 4 métodos de pago que no dependen de añadir más plugins, y que puedes activar y configurar para empezar a cobrar por tus productos con el mínimo esfuerzo y recursos por tu parte.
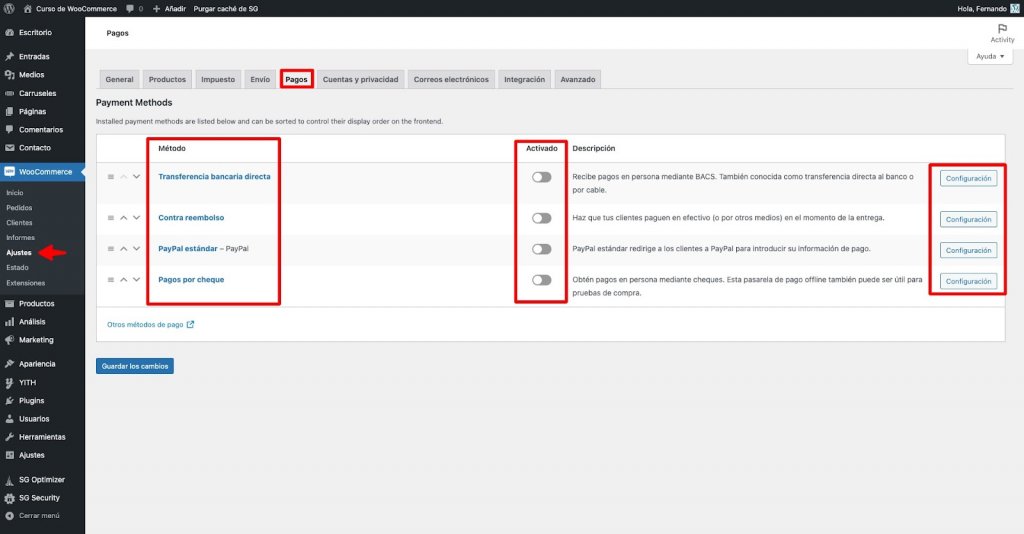
Solo tienes que ir a la pantalla de configuración, en «WooCommerce > Ajustes > Pagos» y verás que hay nada menos que 4 métodos de pago disponibles, que puedes activar y configurar.
Vamos a ver cómo son estos métodos de pago que instala WooCommerce por defecto y cómo empezar a usarlos para cobrar por tus productos.
Pagos por cheque
El método de pago por cheque, aunque en desuso en España aún es un modo de pagos muy habitual en muchos países, como en los EEUU sin ir más lejos.
Si haces clic en el nombre del método de pago o en el botón de «Configuración» accedes a los ajustes que puedes realizar con este modo de pago, que no son muchos, pero es que tampoco son necesarios.
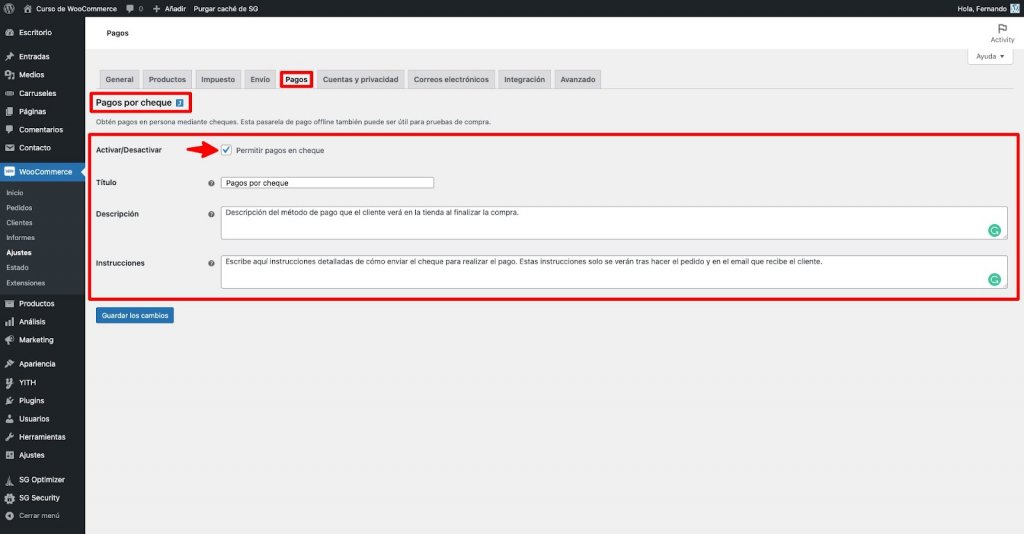
Este es un método de pago offline, y se dice que es así, aunque tu tienda sea online, porque el pago no se realiza automáticamente en línea, sino que hay un proceso externo a tu comercio electrónico para realizar el pago.
De hecho este es el método más offline de todos porque el cliente deberá enviar físicamente el cheque a una dirección postal física, la tuya, luego debes comprobar que el cheque es válido, que tiene fondos, y solo tras cobrarlo podrás ir – ahora sí – a la administración de tu tienda online y marcar el pago como en proceso o completado.
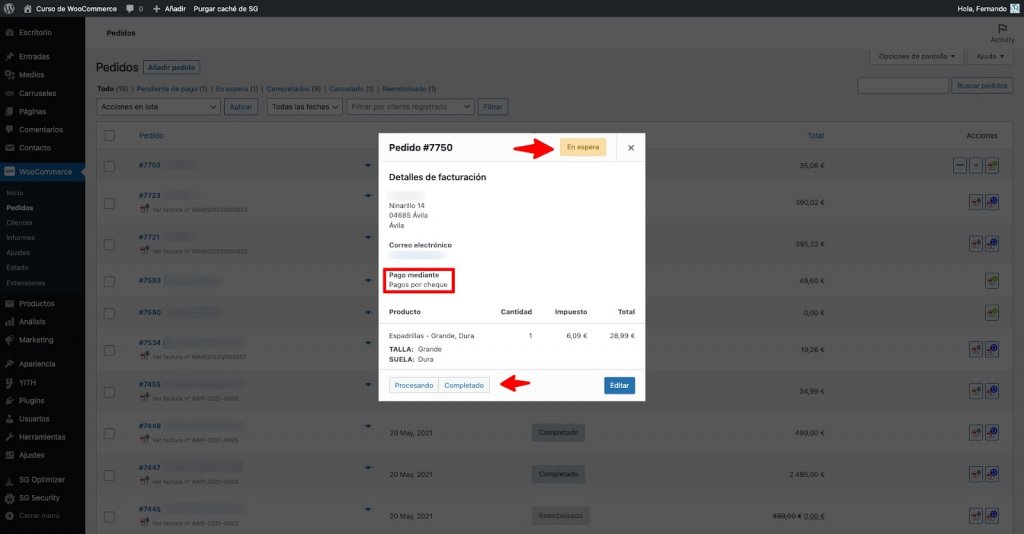
Todo muy manual, muy offline, ¿verdad?
Bueno, volviendo a los ajustes del método de pago por cheque, simplemente tienes que activarlo, bien desde la casilla de su página de configuración, o simplemente activando el selector en la lista de métodos de pago, lo que prefieras.
A continuación debes personalizar los textos que verá el cliente, tanto el título del método de pago como la descripción, y lo que es más importante, las instrucciones detalladas que solo verá el cliente una vez que haga el pedido con este método de pago, y que se le mostrará en el resumen del pedido y en el correo electrónico de confirmación que envía automáticamente WooCommerce.
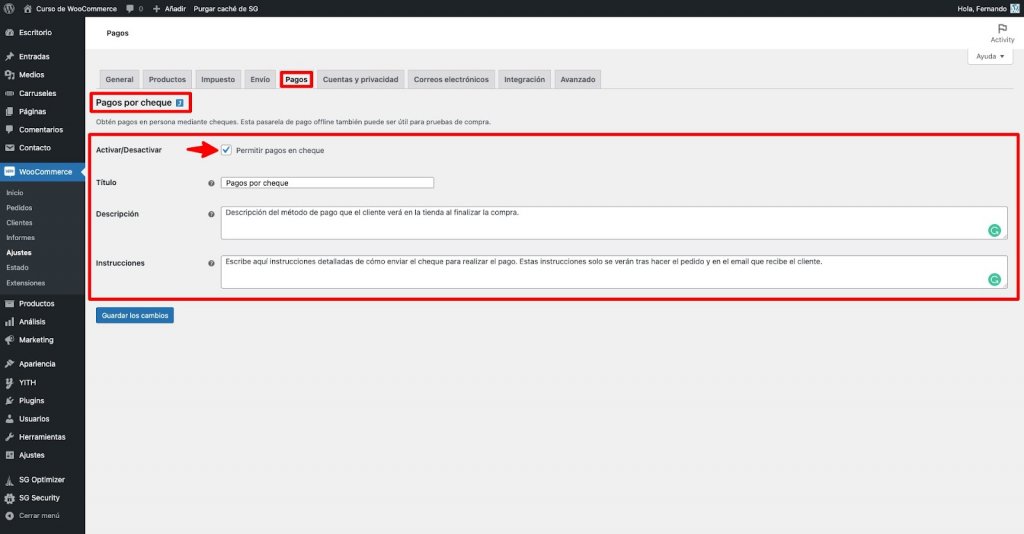
Si el pago por cheque es habitual en tu país no lo desestimes por priorizar solo sitemas de pagos en línea, hay clientes que aún no se fían de los pagos online y podrías perder ventas por no admitir un método de pago que para tus clientes sí es de confianza, y este es uno de ellos.
Transferencia bancaria directa
Otro método offline habitual es la transferencia bancaria, también conocida como BACS, pues también aquí se requieren acciones ajenas a las dinámicas online de tu tienda para comprobar si el cliente ha pagado su pedido.
En este caso el cliente, tras realizar el pedido, debe ir a su banco, o banca online, y realizar manualmente una transferencia al número o números de cuenta que indiques en los ajustes de la configuración del método de pago.
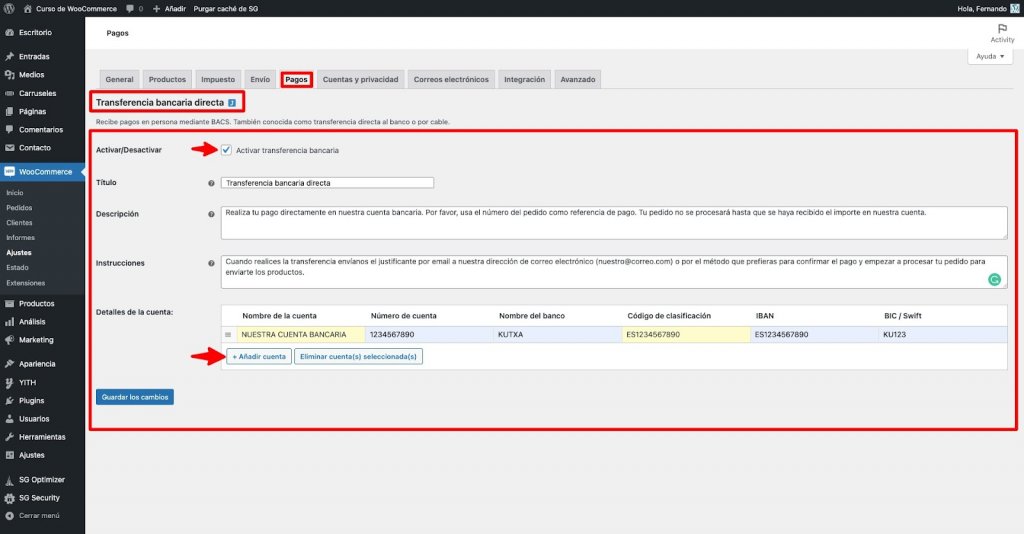
La configuración es muy parecida a la del método de pago por cheque, pues igualmente tienes que activar el método de pago para que esté disponible, y también es vital que le pongas nombre y descripción visible, así como instrucciones para que el cliente no tenga duas a la hora de realizar la transferencia.
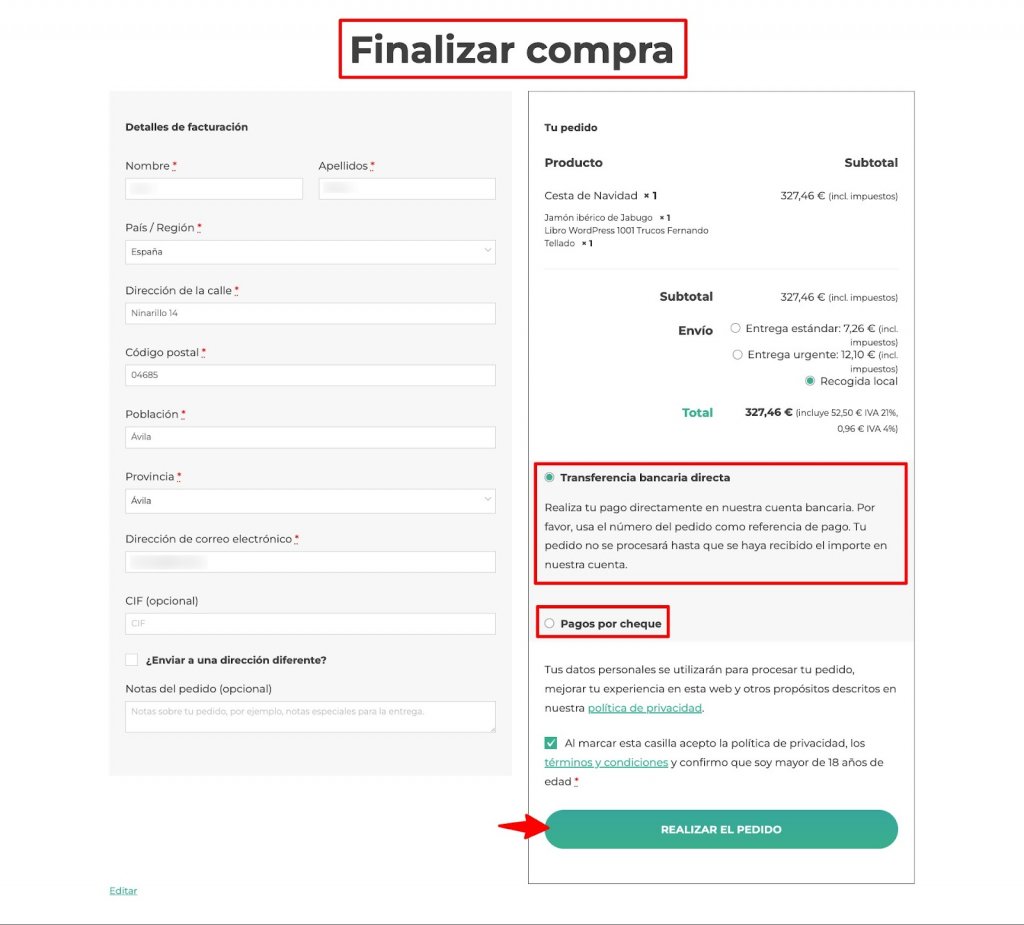
Lo que cambia es que debes también añadir todos los datos de tu(s) cuenta(s) bancarias en las que puede hacer tu cliente el pago. Estos datos aparecerán al finalizar la compra, en la pantalla de confirmación del pedido.
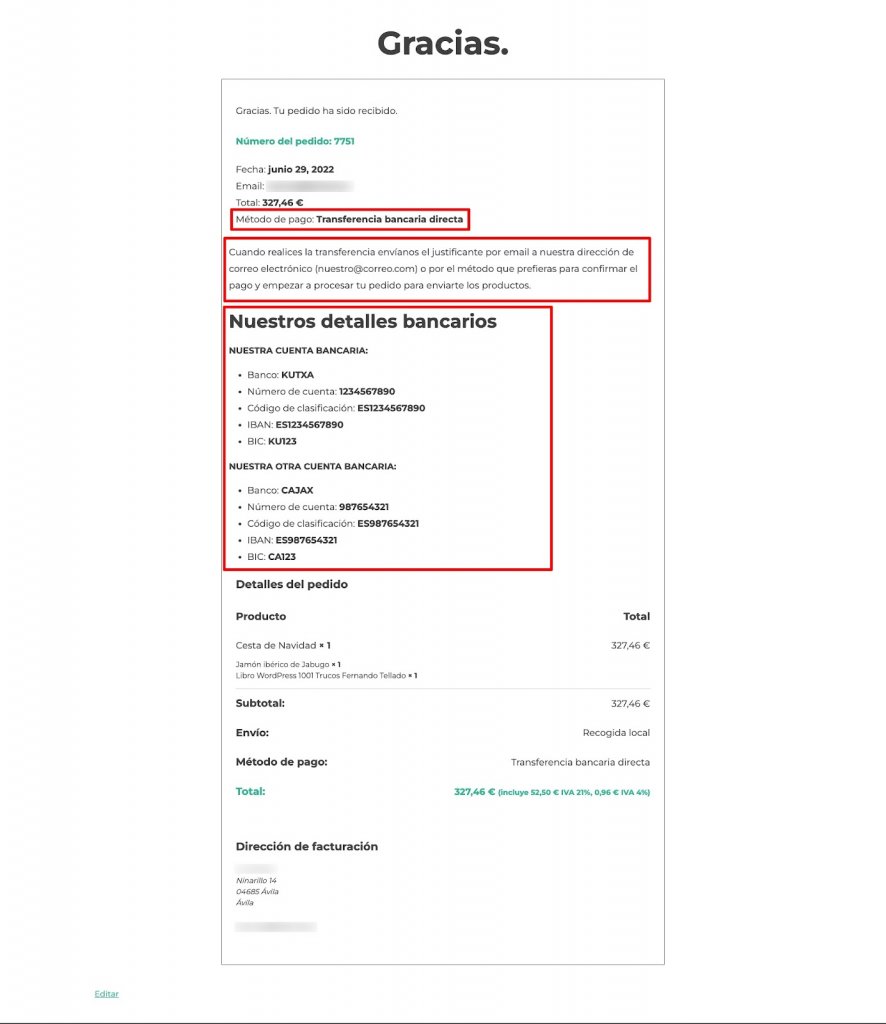
Este método de pago, al contrario que con el pago por cheque, es muy popular aún en la mayoría de países, y sobre todo los clientes menos habituados a compras en línea, en muchas ocasiones será su modo de pago preferido, e incluso podría ser también un método bueno para ti, por varios motivos:
- La transferencia bancaria es totalmente fiable y segura.
- La transferencia bancaria es gratuita tanto para el cliente como para el comercio.
- Las transferencia bancarias no cobran comisiones (habitualmente).
Por otra parte, este método de pago, al ser offline, tiene sus inconvenientes:
- Necesitas confirmación de que se ha realizado la transferencia por parte de tu cliente: extracto bancario de la transferencia, correo electrónico de confirmación, o simplemente la entrada del importe en tu cuenta bancaria.
- Desde que el cliente hace el pago mediante transferencia bancaria hasta que se recibe en tu cuenta bancaria suele haber un periodo de procesamiento que, en Europa, puede tardar hasta tres días hábiles o más.
- Tienes que activar el procesamiento del pedido manualmente pues como el resto de métodos de pago offline deja los pedidos en espera.
Como resumen te diría que no desestimes pronto este método de pago nunca, y que lo tengas siempre configurado por si acaso falla alguno de los otros métodos de pago. Vale que es un poco tediosa su gestión, lenta y offline, pero esto no falla, salvo que se le olvide a tu cliente hacer la transferencia, claro está.
En todas las tiendas online que gestiono o que mantengo siempre tenemos configurados los ajustes del método de pago mediante transferencia bancaria, aunque esté inactivo, por si en algún momento hay que activarlo, que solo es un clic.
Contra reembolso
El método de pago contra reembolso o de pago a la entrega es quizás el modo de pagos más querido por los clientes y, al mismo tiempo, el más odiado por los vendedores de tiendas online.
Es un sistema de pago que encanta a los clientes porque les permite comprobar físicamente que el producto enviado cumple con las expectativas y especificaciones que se muestran en la tienda online, algo que no siempre pasa y que cualquiera que haya comprado en línea alguna vez sabe y ha comprobado por desgracia.
Solo una vez comprobado por parte del cliente que los productos son los que pidió, que son tal y como se mostraban en la tienda online, y que están en buen estado, entonces realiza el pago a la persona que se lo entrega, normalmente mediante tarjeta de crédito.
Otra situación que igual no habías pensado en la que puede ser interesante este modo de pago es – cambiándole el nombre a algo como «Paga en nuestras instalaciones» – en el caso de pago de membresías a clubes, gimnasios, o incluso reservas de servicios como peluquerías, manicuras, clases de yoga, idiomas, etc. En estos casos puede ser una opción muy buena para cerrar ventas y que el cliente pague cuando asista a tu local (físico) a recibir el servicio.
En el resto de casos tengo claro que este método de pago lo evitarás siempre que puedas, por la cantidad de incidencias que pueden ir asociadas al mismo, pero habrá situaciones en las que no te quedará más remedio que ofrecerlo, como por ejemplo si tu competencia ya lo está ofreciendo, o simplemente si tus clientes son de un perfil en el que aportará valor y confianza en sus compras.
Expuestos todos sus inconvenientes, e incluso alguna de sus ventajas, si quieres, o tienes que ofrecer el pago contra reembolso, solo tienes que activarlo en los ajustes de WooCommerce y personalizar los textos que se mostrarán, tanto al finalizar la compra como en el mensaje posterior, al realizar tu cliente el pedido. Esto es prácticamente igual que con el resto de métodos de pago offline.
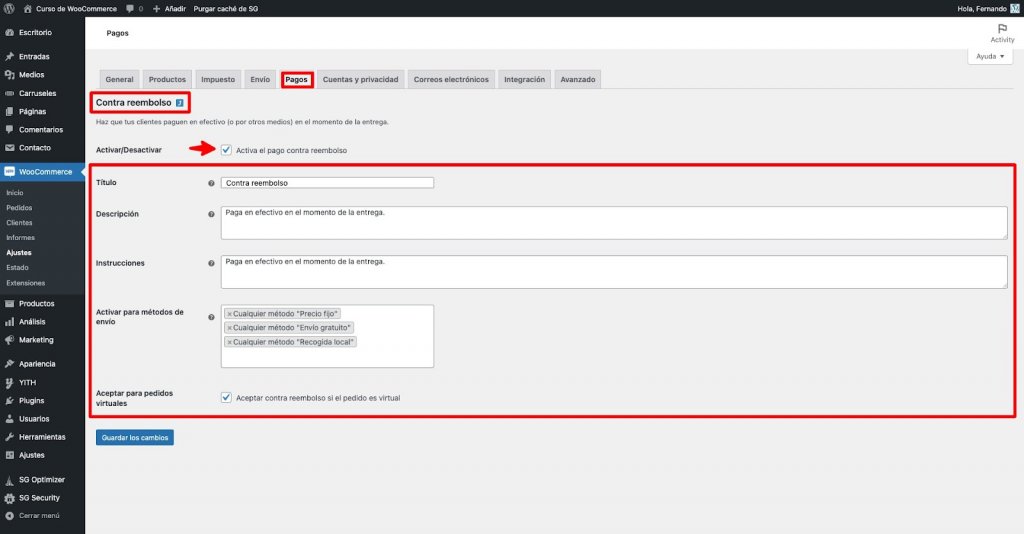
Con esto ya estará disponible para tus clientes al finalizar sus compras, en la página de pago.
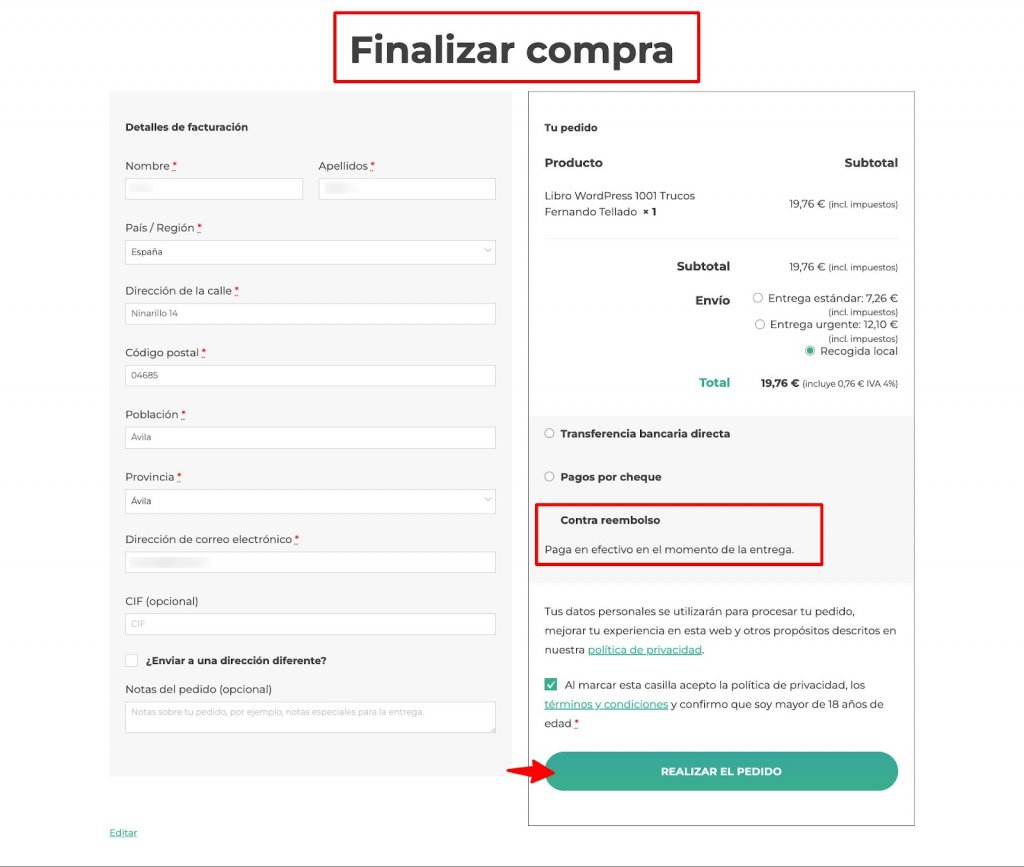
PayPal estándar
Y llegamos, por fin, al primer método de pago realmente online, el primero con el mérito suficiente como para poder llamarlo pasarela de pagos, pues el resto eran meros métodos de aplazamiento de pagos fuera de la tienda, para comprar en la tienda online.
Aunque en las nuevas instalaciones WooCommerce ha retirado ya este método de pago y no lo verás si acabas de instalarlo, si tienes una instalación previa de WooCommerce, aunque lo tengas actualizado, seguirás viendo este método de pago, y lo que es más importante, pudiendo seguir usándolo, pues es totalmente funcional, además de sencillo de utilizar. De hecho es el método de pago online más fácil de configurar.
Si quieres probarlo solo necesitas haberte dado de alta en PayPal, da igual si ha sido con una cuenta personal o de negocio, vale cualquiera.
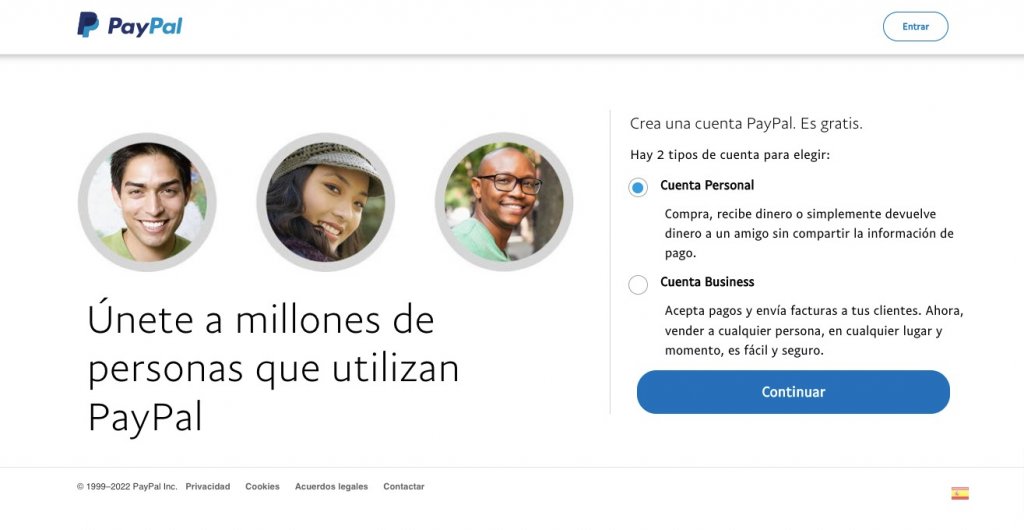
Para empezar, pásate por los ajustes de pagos de WooCommerce, igual que con el resto de métodos de pago. Actívalo y configura sus opciones.
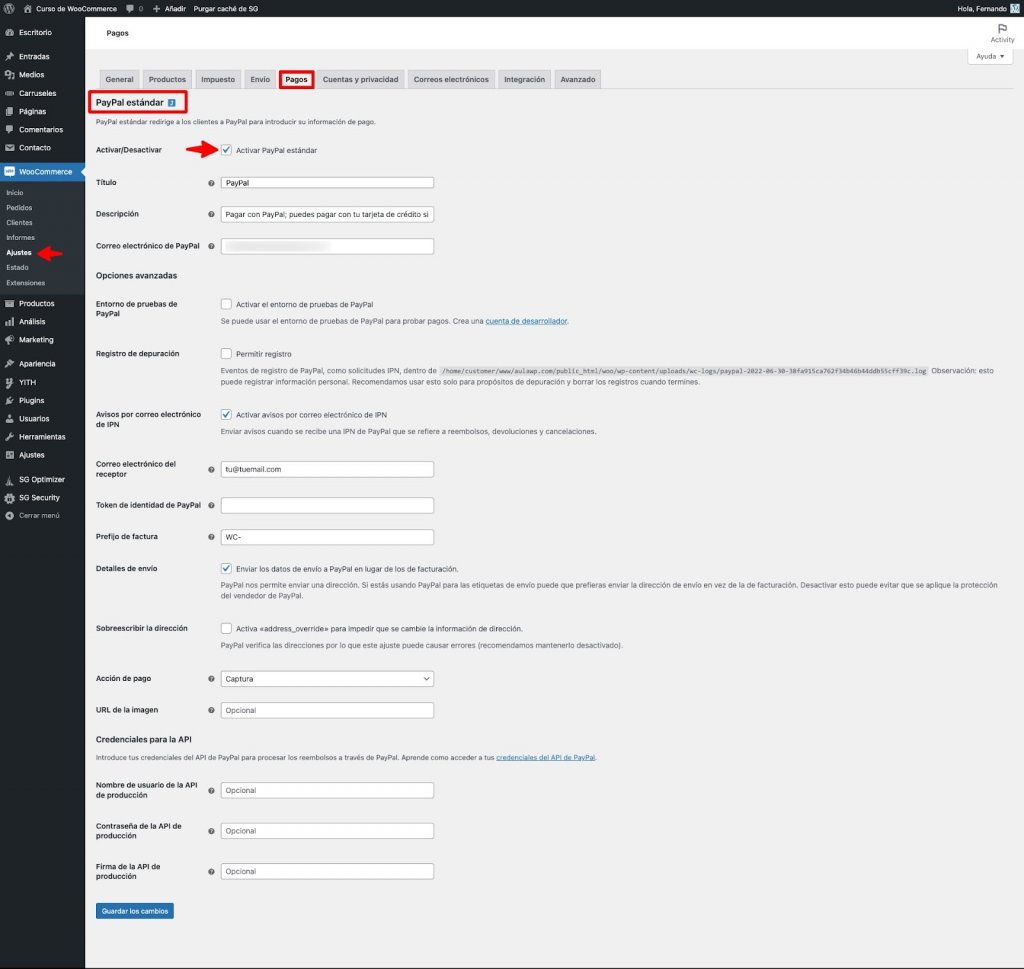
Aunque te parezcan muchos no te preocupes, ahora mismo te detallo qué debes rellenar en cada uno de ellos, qué es importante y/o obligatorio, y qué es innecesario u opcional.
- Activar/Desactivar – Para activar la pasarela de pago.
- Título – El nombre visible de la pasarela de pago al finalizar la compra.
- Descripción – Texto explicativo de la pasarela de pago, visible al finalizar compra.
- Correo electrónico de PayPal – Tu correo electrónico con el que accedes a tu cuenta de PayPal.
- Entorno de pruebas de PayPal – Se puede activar para hacer pagos de prueba pero nunca lo recomiendo, lo mejor es hacer tú mismo pagos reales, para comprobar que, en efecto, el pago llega a tu cuenta de PayPal.
- Registro de depuración – Crea un archivo de registro que solo sirve si te lo pide un desarrollador o alguien de soporte de PayPal. No lo actives si no es el caso.
- Avisos por correo electrónico de IPN – Actívalo si quieres recibir emails cuando haya cancelaciones de pagos, reembolsos, etc. Interesante, hasta que te hartes de recibir los correos, pero interesante al menos al principio para revisar que todo funciona.
- Token de identidad de PayPal – No lo actives, puede resultar en una vulnerabilidad de seguridad, pues se salta pasos el proceso de pagos.
- Prefijo de factura – Pon siempre un prefijo personalizado para tu tienda online, para que no se confundan con las facturas automáticas que hace PayPal.
- Detalles del envío – Aunque no hagas envíos deja esto siempre activo, sino te quedas sin protección de derechos como vendedor de PayPal.
- Sobreescribir la dirección – Siempre desactivado.
- Acción de pago – Siempre en «Captura»
- URL de la imagen – Pon la URL completa de la imagen que quieras que se muestre en la página de pago de PayPal.
- Credenciales de la API – Estos datos son útiles para poder gestionar reembolsos y cancelacioines desde la pantalla de edición de los pedidos, pero conlleva pasos bastante técnicos que puedes evitarte, y hacer siempre estas operaciones desde tu cuenta de PayPal. Mi consejo es que si eres principiante no lo actives, no lo necesitas.
Son muchos ¿verdad? pero en realidad es fácil de rellenar, y no hay que configurar ninguna conexión, ni crear una aplicación de API ni todos esos engorrosos procedimientos que últimamente hacen falta para conectar nuestra web con servicios externos.
Y eso es lo mejor de esta pasarela de pagos, que no hay que revisar ninguna documentación de PayPal, simplemente pon tu email de PayPal, un prefijo para las facturas y del resto te olvidas, y lo mejor es que funciona perfectamente, como te dije, incluso con cuentas personales.
Cuando la tengas activa y configurada tus clientes pueden empezar a pagar con su cuenta de PayPal o tarjetas de crédito.
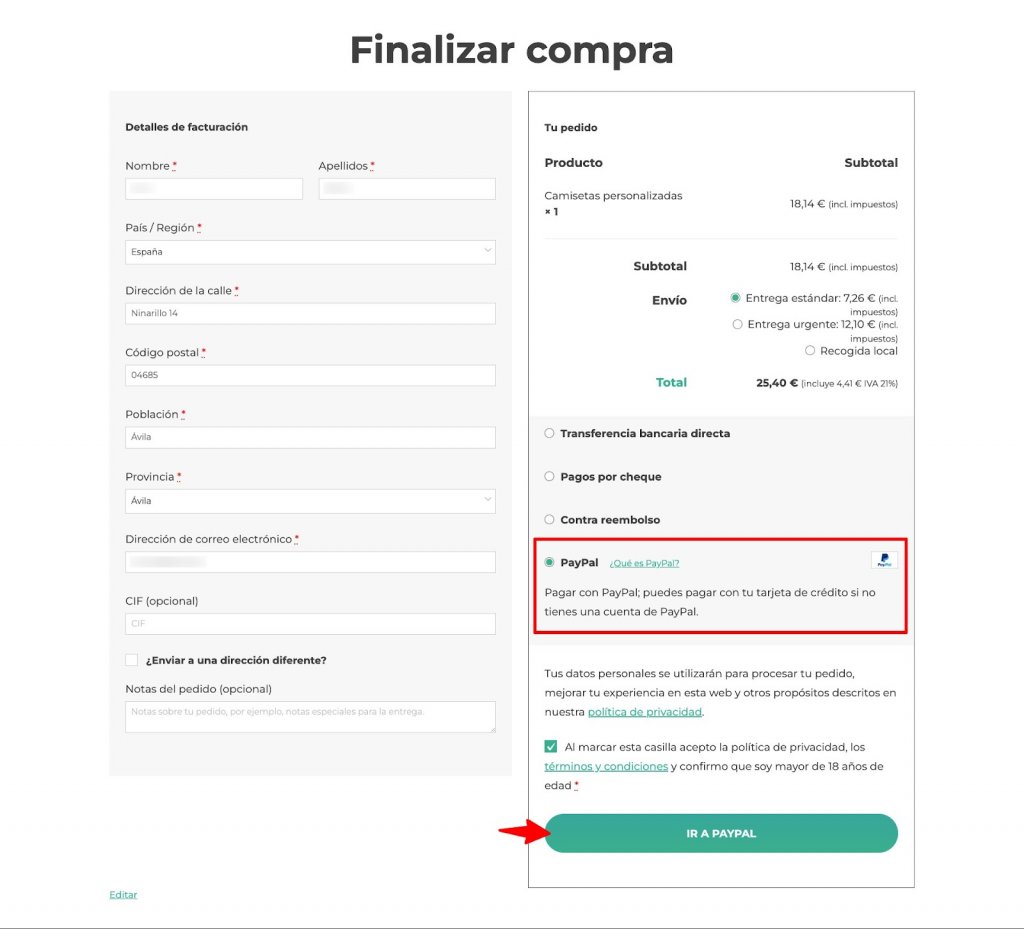
Ahora bien, este método de pago tiene un inconveniente importante, y es que para pagar, el cliente sale de tu tienda, pues al pulsar el botón de «IR A PAYPAL», efectivamente, la ventana del navegador cambia automáticamente a una pantalla de PayPal, en la que el cliente debe introducir sus datos de PayPal para pagar, y esto a veces genera dudas y desconfianza en ciertos clientes, cancelando la operación de pago, y dejando un carrito abandonado, y la compra sin terminar.
Otra desventaja de PayPal son las altas comisiones que cobra por cada transacción, normalmente un 2,9% más una tarifa fija que depende de la moneda utilizada (0,05 para el euro).
Y, también, es tristemente famosa la política de PayPal de favorecer siempre al comprador ante cualquier disputa, con una protección excesiva, incompatible con las legislaciones nacionales de compraventa, llegando a bloquear pagos sin pedir justificante alguno al comprador, y sin atender a los derechos del vendedor, incluso en casos en los que el cliente no tenga derecho a devolución o desestimiento de compra por legislación local.
Por otro lado, PayPal es el método preferido de pago por los internautas habituales, así que posiblemente tengas que ofrecer esta pasarela de pagos a tus clientes.
Para finalizar, un detalles sobre los pedidos realizados con todas las pasarelas de pago nativas online, como PayPal, y es que aunque el pago se haya completado y el pedido realizado, este quedará siempre en estado de procesando.
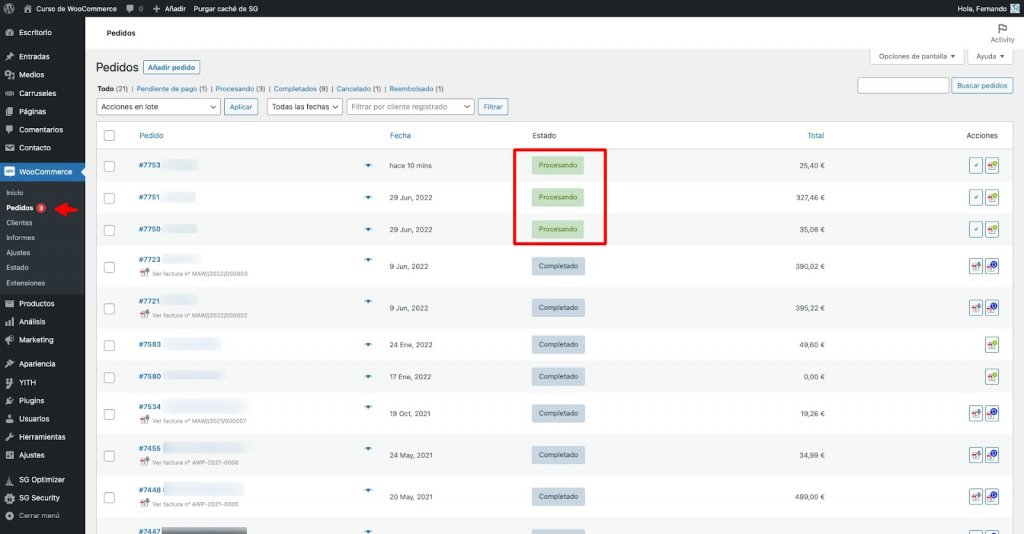
Es política de cada gestor de tienda dejarlos en este estado permanentemente, completarlos cuando se haya completado el envío o confirmado el pago, o completarlos al momento. Es tu decisión, y no afecta al proceso del pedido, salvo que configures algo diferente, como que no se mande factura hasta que no esté marcado como completado un pedido. Es decisión de tu gestión de los pedidos de tu tienda online.
Métodos de pago adicionales que puedes añadir
Además de los métodos de pago incluidos por defecto con WooCommerce, hay otros adicionales que puedes añadir a tu tienda online, como el más obvio: pago con tarjetas de crédito y débito, entre otros.
Vamos a ver los métodos de pago adicionales más populares e interesantes.
Stripe
La primera pasarela de pagos adicional en la que tienes que pensar, o plantearte su uso es Stripe Payments, que te permitirá ofrecer el pago mediante tarjetas de crédito y débito a tus clientes en tu tienda en línea.
A Stripe bien se le puede denomimar como el PayPal de las tarjetas de crédito, pues su funcionamiento de cara al vendedor es muy similar. Igualmente, no tienes que pagar nada por usar la pasarela de pago, no hay coste de registro ni cuota fija de ningún tipo. Solo pagarás una comisión por cada venta a través de la pasarela ¿a que se parece a PayPal?
Ahora bien, hay diferencias, y la primera es ofrecer el pago mediante tarjetas de crédito y débito. Y en este sentido hay un cambio abismal, y es que mientras con PayPal al cliente se le saca de tu tienda en línea para ir a la página de PayPal, con Stripe el cliente nunca abandona tu web, tu Ecommerce, los datos de su tarjeta los rellena en tu página, integrada o como miniventana emergente, con lo que hay menos abandono de carritos y la experiencia del cliente es mucho más fluida en todo momento.
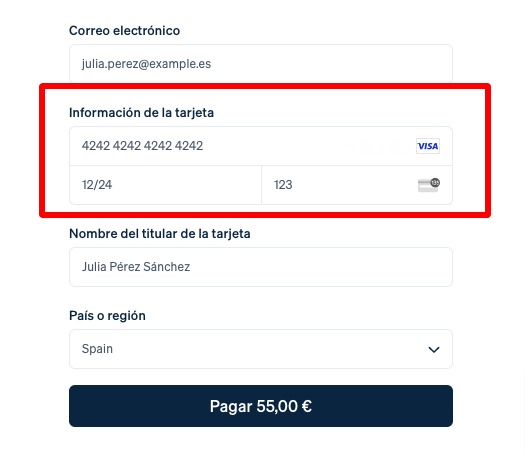
Adicionalmente, también puedes activar la posibilidad de que tus clientes paguen mediante Apple Pay o Google Pay.
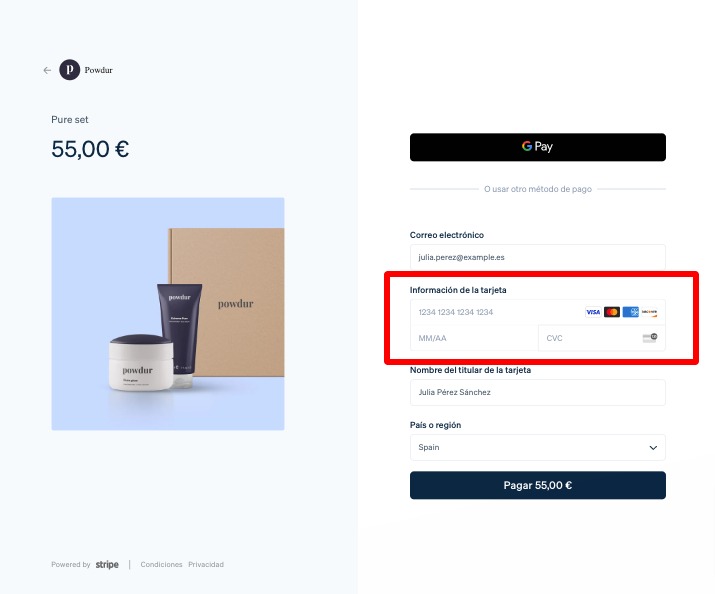
Y lo mejor de todo es que hay montones de plugins para integrar fácilmente Stripe y tu WordPress + WooCommerce.
Y, para terminar, quizás lo que más te preocupe, las comisiones. Stripe cobra un porcentaje más un fijo por cada transacción correcta:
- 1,4 % + 0,25€ – Para pagos con tarjetas europeas
- 2,9% + 0,25€ – Para pagos con tarjetas internacionales
Como verás, en el caso de pago con tarjetas europeas las comisiones son casi la mitad que con PayPal, a lo que hay que sumar las ventajas adicionales de esta pasarela de pagos.
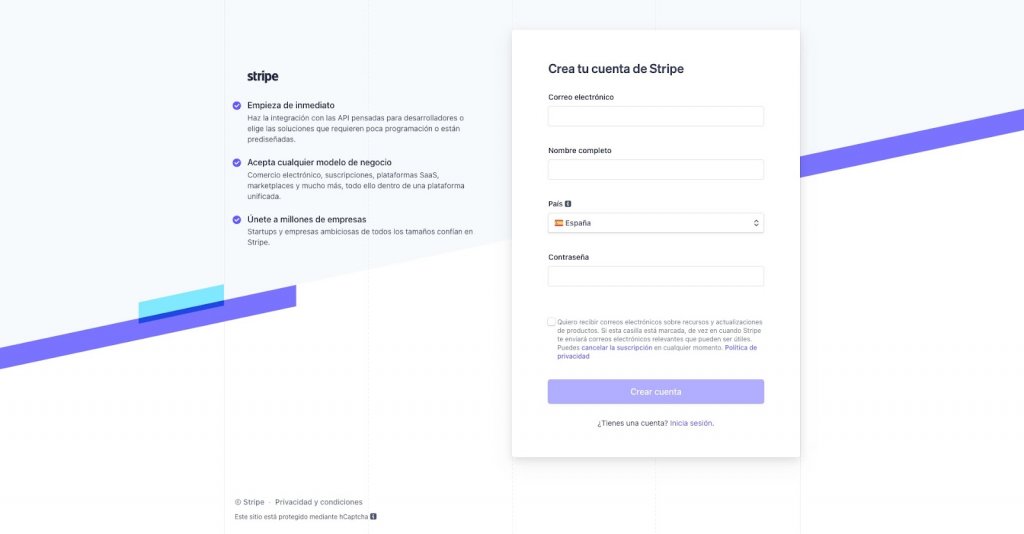
El proceso para poder empezar a ofrecer el pago mediante tarjetas de crédito usando la pasarela Stripe se puede resumir en estos pasos:
- Crea una cuenta en Stripe, es totalmente gratuito, no hay pagos fijos de ningún tipo.
- Una vez creada la cuenta tienes que configurar tus datos fiscales, ofrecer algún documento que certifique que eres quién eres, y sobre todo, indicar los datos de las cuentas bancarias a donde quieres que Stripe transfiera los cobros de tus ventas en la tienda en línea, previo descuento de su comisión, claro.
- Con todo lo anterior hecho solo te queda obtener las claves API que te pedirán los plugins para Stripe y WooCommerce, y hay 2 tipos:
- Claves de pruebas
- Claves estándar
- Instalar y activar un plugin de Stripe para WooCommerce y configurarlo
La interfaz del escritorio de tu cuenta de Stripe es muy intuitivo, y está traducido al español, así que es fácil de utilizar.
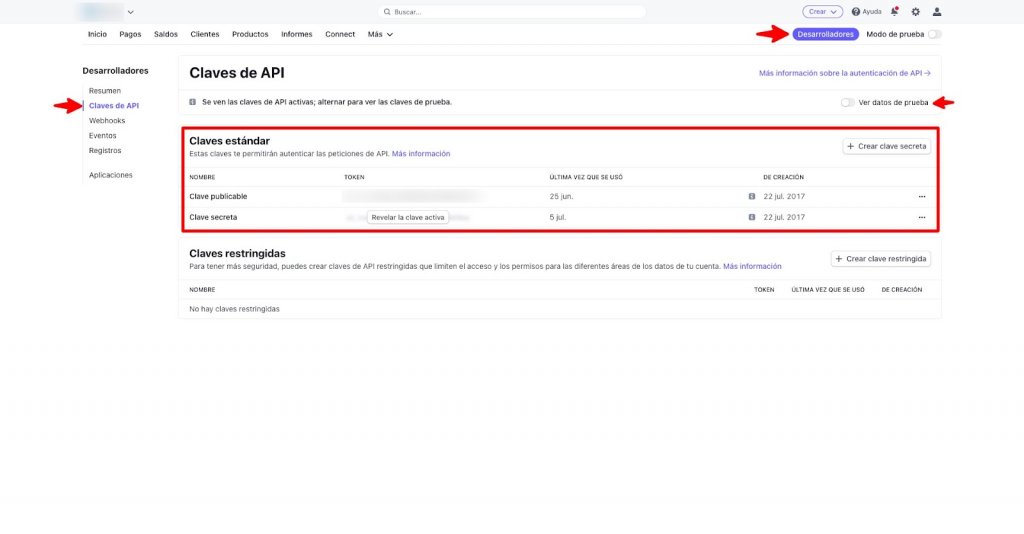
Hay muchos posibles plugins para conectar WooCommerce con Stripe pero el que te recomiendo es WooCommerce Stripe Gateway, de los creadores de WooCommerce, por su facilidad de instalación y configuración, además de frecuentes actualizaciones.
Como te decía, nada más instalarlo y activarlo debes configurar la conexión y las personalizaciones de la pasarela en «WooCommerce > Ajustes > Pagos > Stripe» tras activar el método de pago.
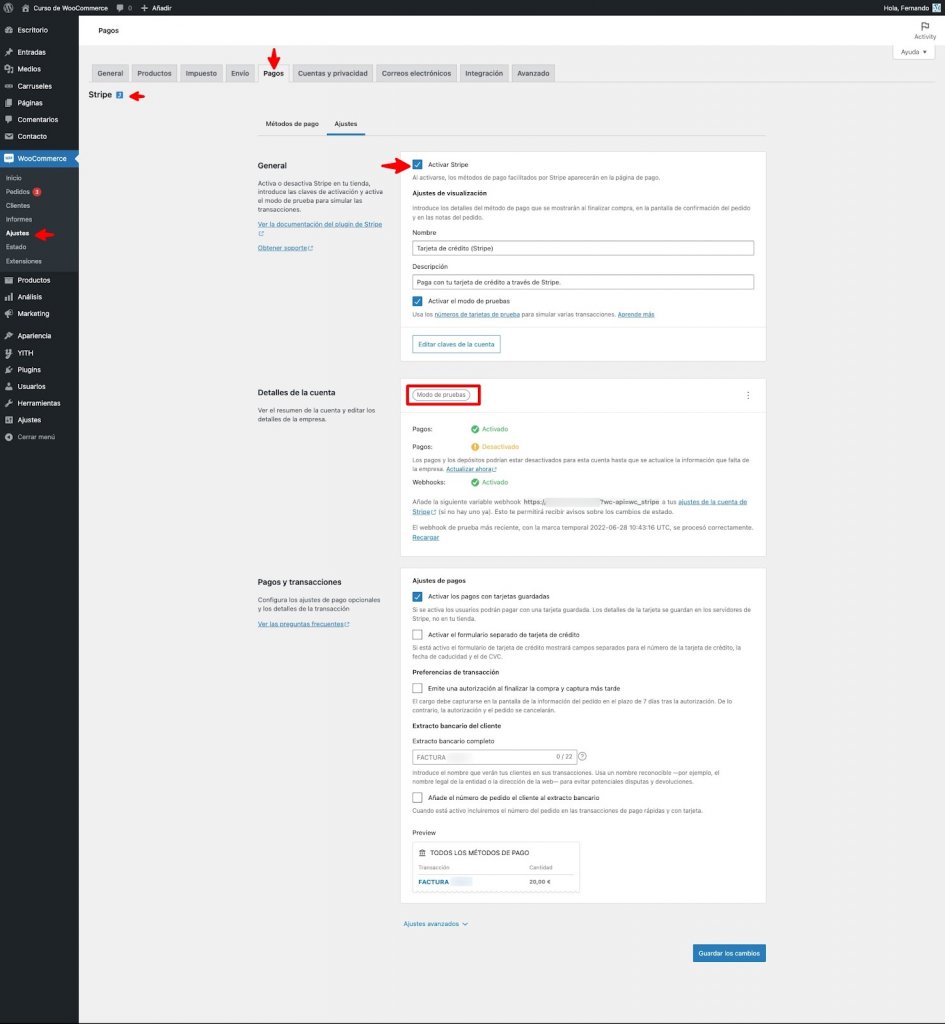
Lo mejor de todo de estos ajustes es que, salvo tus claves API y activar el método de pago, prácticamente no tienes que cambiar nada de lo que viene por defecto, salvo que quieras probar algunas de las posibilidades de personalización de la pasarela de pagos.
Además, verás una pestaña adicional de ajustes de métodos de pago, que es donde puedes activar el pago exprés, o sea, el pago rápido mediante Google y Apple Pay, una opción muy interesante para clientes acostumbrados a las tecnologías.
Al final, cuando tengas todo configurado y probado, tus clientes podrán usar sus tarjetas de crédito, así como su cuenta de Google Pay o Apple Pay, para los pagos en tu tienda online, todo gracias a Stripe.
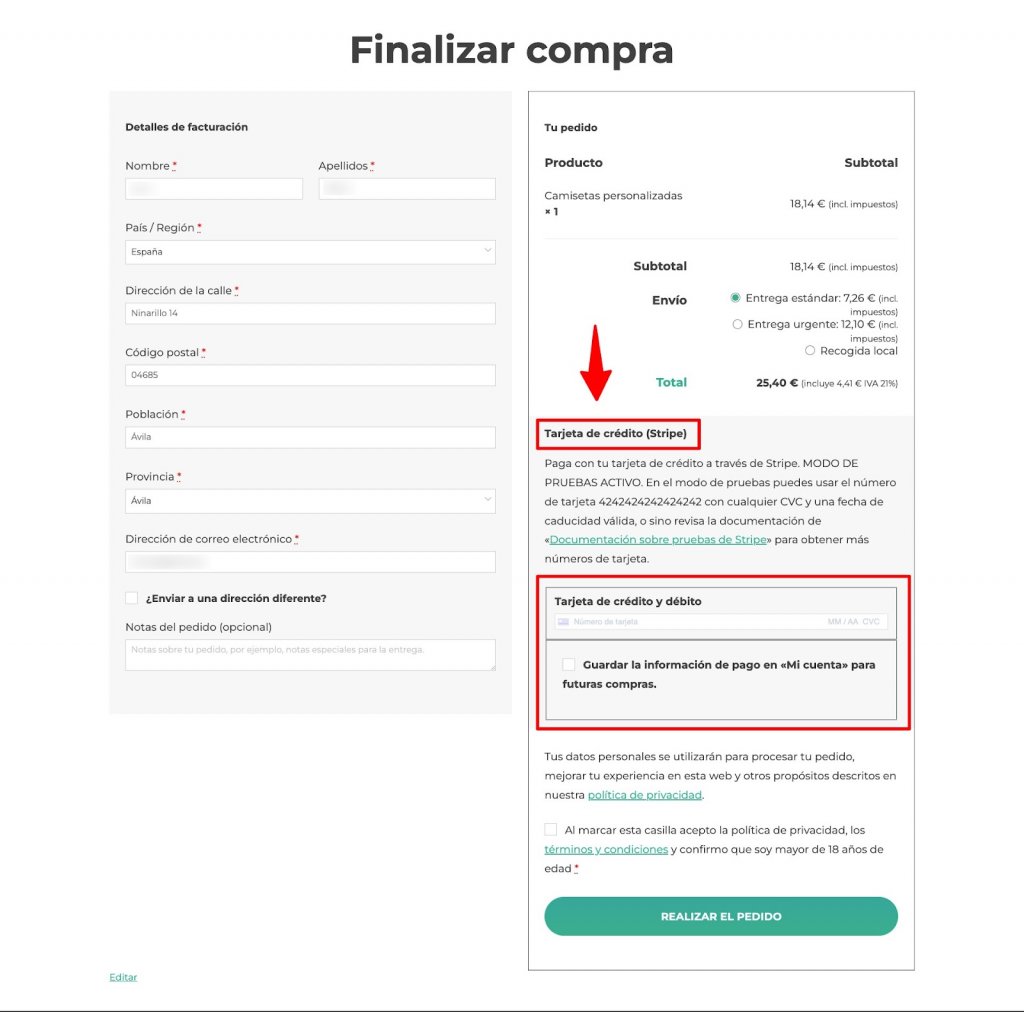
PayPal
Sí, otra vez PayPal, y es que aunque el método de pago de PayPal incluido con WooCommerce es sencillo de usar, en realidad para una tienda profesional no debes usarlo, por varias razones:
- No podrás realizar reembolsos desde la gestión de pedidos, sino que tendrás que hacerlo desde la cuenta de PayPal.
- No ofrece métodos de pago adicionales, como tarjetas de crédito.
Dicho esto, mi consejo es que desactives el PayPal estándar que viene por defecto con WooCommerce e instales un plugin como WooCommerce PayPal Payments.
Una vez lo instales y actives, pásate por la página de ajustes de pagos de WooCommerce, que a estas alturas ya conoces de sobra, actívalo y conéctate con tu cuenta de PayPal desde la página de ajustes, tras la conexión se rellenan todos los datos técnicos y no tendrás que configurar nada manualmente.
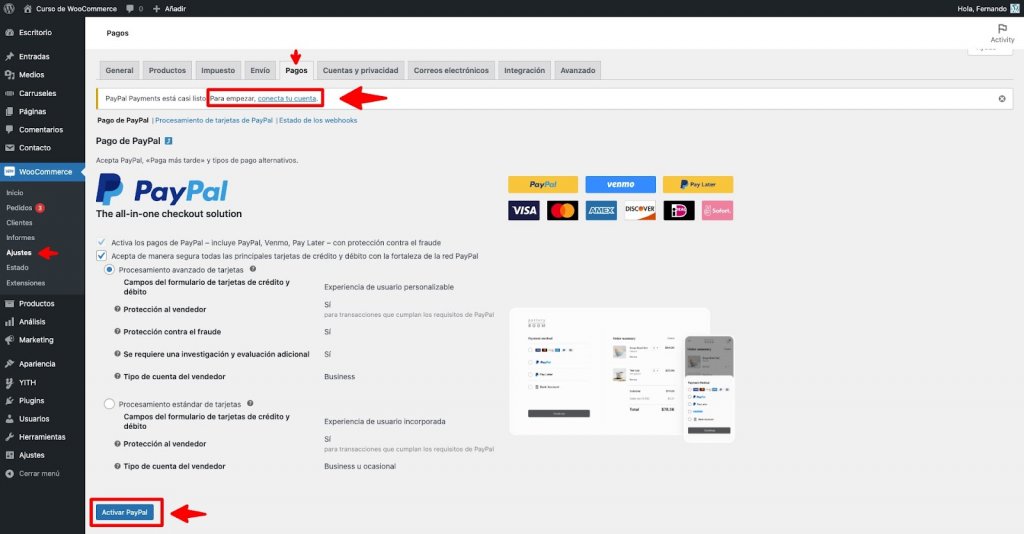
Cuando estés conectado personalízalo a tu gusto.
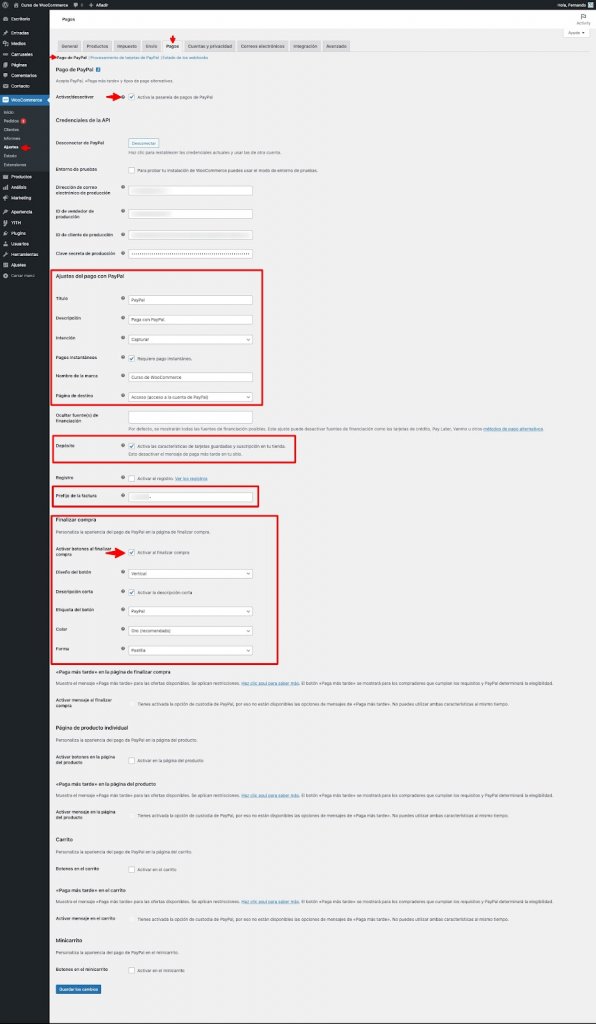
Y ya dispondrás del pago con PayPal del modo más profesional, incluso con pago con tarjetas de crédito, eso sí, con las altas comisiones de PayPal, como vimos antes.
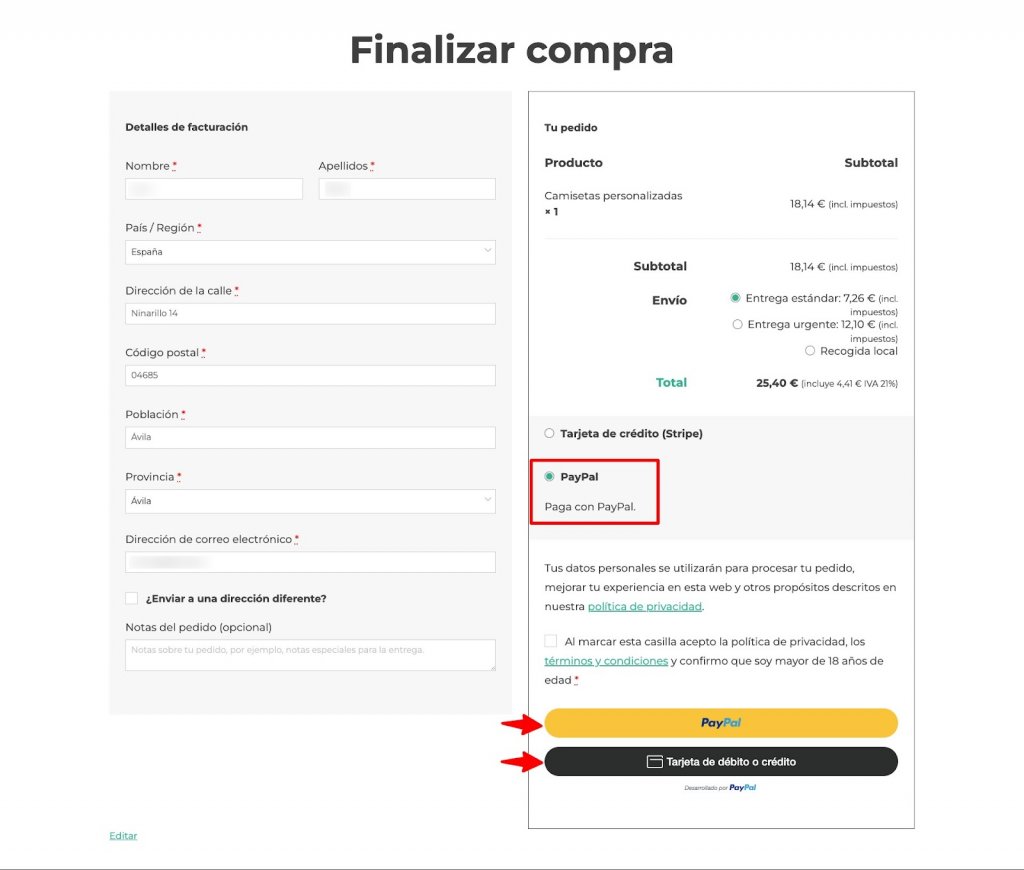
RedSys
Además de los métodos de pago anteriores, en España el método de pago por defecto de los bancos es mediante la pasarela de pago RedSys, con su propio método, una mezcla entre las ventajas del pago con tarjetas y los problemas del pago mediante PayPal.
Sus características (positivas y negativas) son las siguientes:
- Las comisiones parten de 1,5% por transacción, pudiendo negociar a la baja con tu banco.
- Suele haber un coste fijo por terminal virtual o TPV, a veces también negociable con tu banco.
- Hay que hacer pruebas obligatorias, siguiendo las instrucciones de RedSyS, pensadas para programadores, no para usuarios finales.
- El plugin oficial es malísimo, con pocos ajustes y configuración poco personalizable.
- Su mayor ventaja es que el dinero entra en tu cuenta directamente, sin esperas de ningún tipo, el mismo día de la transacción.
Dicho todo lo anterior, y a pesar de sus inconvenientes, solo por las bajas comisiones a veces es vital usar RedSys para el pago con tarjetas de crédito y débito en tu Ecommerce.
Afortunadamente hay plugins como WooCommerce RedSys Gateway Light, que aportan mucha personalización al uso de RedSys como método de pago, así como por ejemplo integración para pagos con Bizum, el sistema de monedero digital más utilizado en España, propietario también de RedSys.
Configurar este u otro plugin de RedSys pasar por rellenar una serie de campos obligatorios en sus ajustes que te facilitará RedSys por email tras contratar el servicio con tu banco.
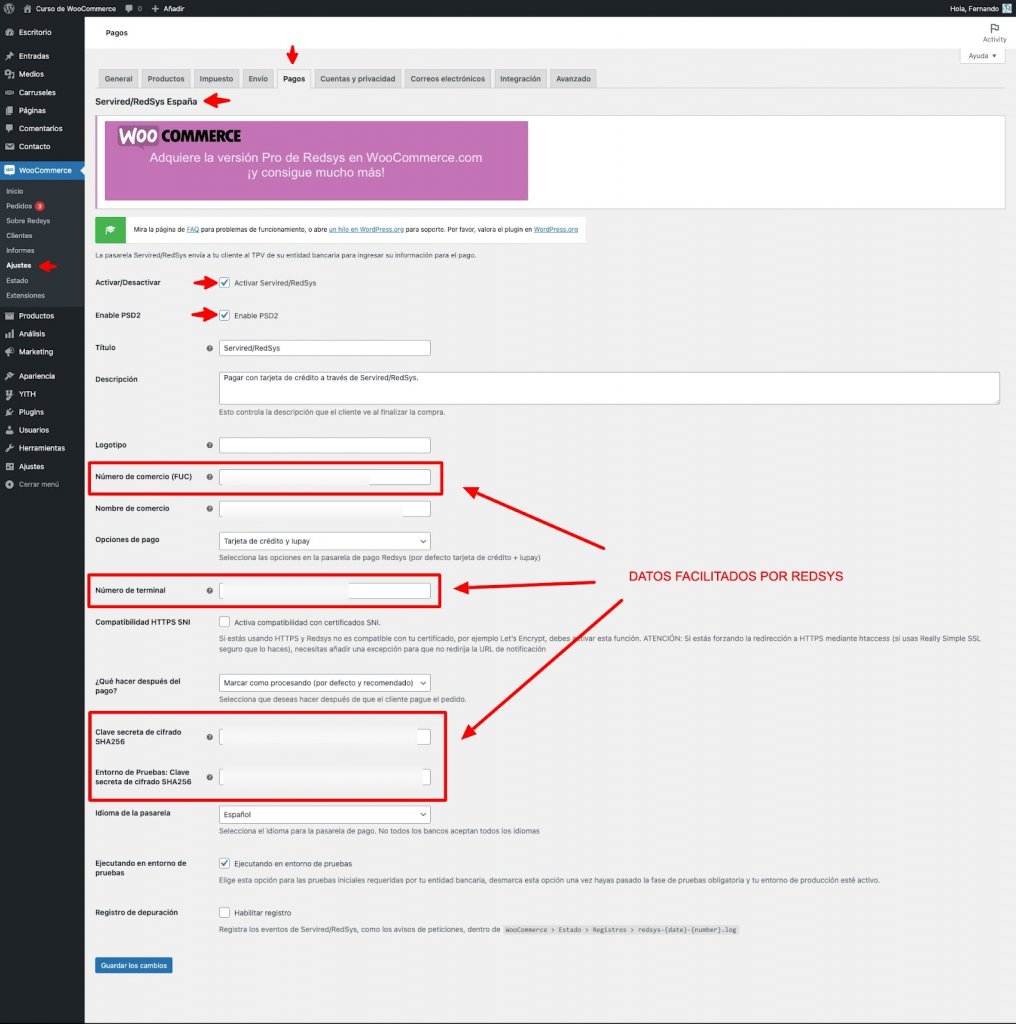
Una vez activo y configurado todo, al finalizar compra, el cliente verá un botón de pago con RedSys que le llevará a la página de pago de tu entidad bancaria.
Otros métodos de pago
Por supuesto, igual que RedSys en España, y Stripe y PayPal como las más conocidas a nivel global, hay otras pasarelas de pago específicas de cada país o internacionales, que a veces interesará usar, además de estas que hemos visto.
Si conoces alguna otra pasarela de pagos, mi recomendación es que al menos…
- Analices sus comisiones, comparadas con las de los métodos que hemos visto
- Compares pros y contras, así como las vías de reclamación en caso de conflictos (muy importante)
- Te asegures que la pasarela de pagos tiene al menos un plugin para WooCommerce, para poder implementarla fácilmente en tu web.
Y ya estaría, no quiero ni debo extenderme más, porque en realidad este asunto de los métodos de pago para WooCommerce es infinito. Espero, eso sí, haberte mostrado cómo funcionan las principales pasarelas de pago, y que a partir de aquí, seas tú quien decida y, sobre todo, consigas muchas ventas en tu tienda online.
Cualquier duda que te surja puedes dejarla en los comentarios.




Comentarios ( 13 )
maria
Hola, mi pregunta es como puedo editar el correo que le llega de confirmación al cliente cuando hace una compra vía transferencia. Ahora me sale por defecto algo que quiero personalizar. Gracias de antemano
Wilkins Morales El Equipo de SiteGround
Hola, María. Gracias por tu comentario. Hay varias formas en las que podrías personalizar el correo de confirmación cuando se finaliza una compra. Tanto desde la configuración de correos de WooCommerce en la ruta - WooCommerce > Ajustes > Correos Electrónicos hasta añadiendo plugins que te ayudarían a personalizar más detalles. Te recomiendo revisar en Google y YouTube para obtener sugerencias.
José García
Buenas noches, poseo un botón de pago de una wallet propia, quisiera poder crear un plugin que pueda servir como pasarela de pago para woocommerce y que utilicen mi sistema como si fuera Paypal. El botón de pago internó en mi sistema funciona perfectamente, no se cómo llevarlo a un plugin y que luego de instalar ingresen las api que le suministro a la cuentas de mi wallet.
Wilkins Morales El Equipo de SiteGround
¡Hola, José! Lamentablemente para tu caso concreto al ser un sistema propio que necesita trabajo de un desarrollador para ser implementado. No podríamos ofrecerte mucha ayuda desde aquí. Te recomiendo revisarlo con un desarrollador directamente que podrá indicarte la manera más efectiva de realizar el plugin que deseas.
Baltazar
Hola buen dia Tengo el pago contra entrega, pero lo quiero habilitar fuera del registro de los clientes que puedan cerrar un pedido sin iniciar sesion como un pedido express. Pero no me aparece la opcion solo que inicie sesion.
Wilkins Morales El Equipo de SiteGround
Hola, Baltazar. Puedes habilitar la opción "Permitir a los clientes hacer pedidos sin tener una cuenta" desde WooCommerce > Ajustes > Cuentas y Privacidad, para que puedan finalizar la compra sin crear una cuenta en la web.
Gustavo
hola como acepto pago de tarjeta de credito visa? cual es mi cuenta receptora de estos pagos
Wilkins Morales El Equipo de SiteGround
Hola, Gustavo. Gracias por tu comentario. Para poder empezar a aceptar pagos con tarjeta puedes utilizar el plugin de WooCommerce Payments.
Guillermo
Hola! Muchas gracias por el blog! Tengo un problema, quiero agregar otro método de pago offline (paso de manera manual métodos de pago de diferentes billeteras a mis clientes) pero no encuentro la manera (o el pluggin) para hacerlo. Todo lo que encuentro son métodos de pago como Stripe o Paypal, etc. Sólo quiero agregar otro método de pago offline. Hay manera de hacerlo? Muchas gracias!
Wilkins Morales El Equipo de SiteGround
Hola, Guillermo. Gracias por tu comentario. Lo mejor sería contactar con un experto que te pueda ayudar a implementar el pago offline.
Alejandra
Hola a todos, tengo una consulta. La compra se realiza perfecto desde PayPal y con Tarjetas, pero al momento del salir de esas plataformas de pago y volver a mi establecimiento me envía a la Pág Error 404, hay forma de ajustar eso para que me envié a una página especifica? Gracias
Wilkins Morales El Equipo de SiteGround
Hola, Alejandra. Gracias por tu comentario. Para resolver el problema del error 404 después del pago, asegúrate de configurar correctamente la URL de retorno en PayPal y en las plataformas de tarjetas. En WooCommerce, ve a la configuración de cada método de pago y busca la opción para especificar la URL de retorno o página de gracias. Establece esta URL a una página específica de tu sitio, como una página de confirmación de pedido. Esto debería redirigir a los clientes a la página correcta después del pago. ¡Espero que esto te ayude!
Alejandra
Gracias Wilkins, solucionado.
¡Gracias! Tu comentario esta pendiente de ser moderado y será publicado en breve si esta relacionado con el artículo del blog. Comentarios sobre soporte o incidencias no serán publicados. En tal caso, por favor repórtalo directamente a través de <а class="link--text" onclick="window.open('https://www.siteground.es/tutoriales/primeros-pasos/contacta-equipo-soporte/', '_blank');" >nuestros canales oficiales de comunicación.
Deja un comentario
¡Gracias! Tu comentario esta pendiente de ser moderado y será publicado en breve si esta relacionado con el artículo del blog. Comentarios sobre soporte o incidencias no serán publicados. En tal caso, por favor repórtalo directamente a través de <а class="link--text" onclick="window.open('https://www.siteground.es/tutoriales/primeros-pasos/contacta-equipo-soporte/', '_blank');" >nuestros canales oficiales de comunicación.